-
Vista Works In Safe Mode Only
How to Restart Windows in Safe Mode. Need to get into Safe Mode on your Windows PC? If you’re not able to boot your computer normally, you can try to enter safe mode, a diagnostic mode for Windows that lets you troubleshoot problems that prevent normal booting. In Safe Mode, Windows only loads the most essential services and drivers in order for it to run. All other normal Windows settings and start up programs are disabled in order to allow the user to fix the problem with their computer. In this guide, I am going to go through the steps to get into Safe Mode in Windows XP, Vista, 7, 8.
How to Restart Windows in Safe Mode. Need to get into Safe Mode on your Windows PC? If you’re not able to boot your computer normally, you can try to enter safe mode, a diagnostic mode for Windows that lets you troubleshoot problems that prevent normal booting. In Safe Mode, Windows only loads the most essential services and drivers in order for it to run. All other normal Windows settings and start up programs are disabled in order to allow the user to fix the problem with their computer. In this guide, I am going to go through the steps to get into Safe Mode in Windows XP, Vista, 7, 8.
Windows 1. 0. Note that if you installed a driver or just recently made a configuration change to your computer, you may want to try the “Last Known Good Configuration” before going into safe mode in Windows 7, Vista and XP. Last Known Good Configuration loads the last working version of Windows.
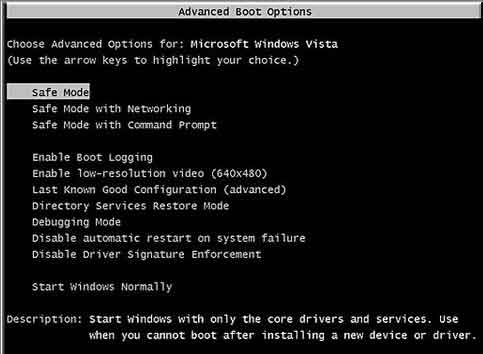
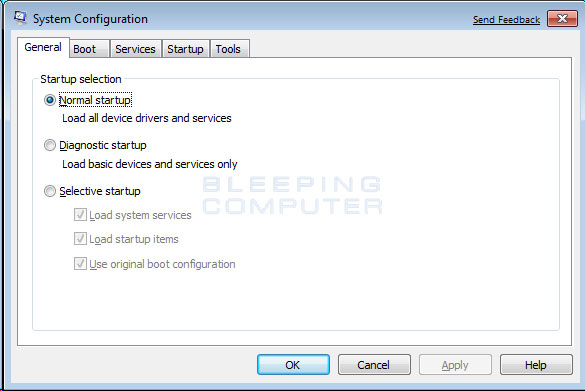
However, it is replaced each time you log into the computer, so if a problem has occurred, make sure to try this option BEFORE logging onto the computer again. In Windows 8 and Windows 1. Last Known option is no longer included. Instead, they have other options like Refresh, Reset (Reinstall), Restore, etc. I’ll go into more details below in the Windows 8/1. Also note that there are three types of Safe Mode, so read the descriptions below to figure out which one is best for you. Safe Mode – The basic option that loads Windows with a GUI interface and is usually what most people should choose when troubleshooting their computer.
June 1, 2017 2017 Consumer Confidence Report. Des Moines Water Works is committed to delivering safe, affordable and abundant drinking water to our customers. When you start Windows 8 in Safe Mode, you start it with only the processes absolutely necessary for Windows to start and have basic functions. If Windows 8 does.
Safe Mode with Networking – If you need access to the Internet or the network while in Safe mode, then this is the option to choose. This mode is useful when you need to fix a problem that requires an Internet connection so that you can download updates, drivers, or other files to help fix your problem. Safe Mode with Command Prompt – This mode will load with just the MS DOS command line prompt. This is useful if you need to run a DOS command like fixboot or chkdsk. Safe Mode in Windows XP/Vista/7. To get into the Safe Mode in Windows XP, Vista or 7, re- boot the computer and then press and hold the “F8 Key” which will then bring up the “Windows Advanced Options Menu“.
Scroll down to “Safe Mode” using the arrow keys and press Enter. Note that sometimes if you press and hold the F8 key, some computers will start to beep annoyingly, so in that case, simply hold the F8 key continuously during the boot up period. If you are still not able to get into Safe Mode, you can try to kill the power on the computer to turn it off and then turn it back on. If Windows shuts down unexpectedly, it will usually bring up the Advanced Boot Options menu automatically. If that doesn’t work, you can read my previous post on getting into Safe Mode if F8 is not working.
- In Windows, what is 'Safe Mode' used for and why?
- How to Boot Windows in “Safe Mode” When “F8” Key is not Working? Add “Safe Mode” Option to Windows Boot Loader "Safe Mode" in Windows is a special mode.
- Safe Mode is a special Firefox mode that can be used to troubleshoot and fix problems. Safe Mode temporarily turns off hardware acceleration, resets some settings.
- Locate the section titled Boot Option on the System Configuration window. Here you can check the option titled Safe Mode. Notice that Minimal Safe Mode is the default.
- But I’m having trouble. You see, every time I highlight ” safe mode with command prompt ” and.
- WARNING: Using TrueCrypt is not secure as it may contain unfixed security issues This page exists only to help migrate existing data encrypted by TrueCrypt.
This method, however, requires you to be able to log into Windows in order to tell it to boot into safe mode on the next restart. Safe Mode in Windows 8/1. In Windows 8 and Windows 1.
The F8 key no longer works because the boot process is too fast. The only way to get into safe mode is to boot into System Recovery Options, which is where you can perform various troubleshooting tasks including starting in safe mode. I’ve already written about how to boot to the Windows 8 System Recovery Options screen, but the process is slightly different for Windows 1. I’ll mention it here. In Windows 1. 0, there are two ways to get to the recovery options screen.
Firstly, you can click on the new Start button, which is back again in a different form, and then hold down the SHIFT key and click on the power button. While still holding down the SHIFT key, click on Restart. The other way is the same as Windows 8, but it just looks a bit different.
Click on the Start button and then click on Settings as shown above. This will bring up a new Settings dialog that basically replaces the PC Settings dialog in Windows 8. Here you will click on Update & recovery. Now you’ll see the options to refresh your PC, reinstall everything or restart in advanced startup mode.
At this point, the process to get into Safe Mode in Windows 8 or Windows 1. You’ll now see three options: Continue, Troubleshoot and Turn off your PC. Now just follow the instructions on my article on booting to safe mode in Windows 8. You basically click on Troubleshoot and go from there. Windows 8 and Windows 1. If you have any questions about getting into safe mode on any version of Windows, feel free to post a comment.
In Windows, what is Safe Mode used for and why? While Windows is a versatile and powerful operating system, there are times that it can be frustrating. This frustration is particularly evident when you install a new software application or add drivers for some new hardware. Suddenly, the computer crashes or locks up. You reboot the computer and it loads a strange looking Windows desktop with the words Safe Mode in the four corners. What is this? Safe Mode is a special way for Windows to load when there is a system- critical problem that interferes with the normal operation of Windows.
The purpose of Safe Mode is to allow you to troubleshoot Windows and try to determine what is causing it to not function correctly. Once you have corrected the problem, then you can reboot and Windows will load normally. There are several things that happen when Windows boots in Safe Mode that differ from a standard boot: Safe Mode does not run the autoexec. Most device drivers are not loaded.
A device driver is the software that Windows uses to interact with a piece of hardware, such as a printer or scanner. Instead of the normal graphics device driver, Safe Mode uses standard VGA graphics mode. This mode is supported by all Windows- compatible video cards. Himem. sys, which is normally loaded as part of the config. This switch tells the computer to test the extended memory before continuing. Safe Mode checks the msdos. Windows files. If it finds the files, it proceeds to load Windows in Safe Mode with the command win /d: m.
If it does not find the Windows files, it will run command. C: prompt. Windows boots using a batch file called system. This file loads the Virtual Device Drivers (Vx. Ds) that Windows uses to communicate with the standard parts of the computer.
Windows now loads the regular system. Registry settings.
It skips the . You can also invoke Safe Mode by pressing F5 or by pressing F8 and selecting it from the boot menu.? First, try to determine what has changed on your system that could have caused Windows to fail to boot properly.
If you have added any kind of hardware, go to the Control Panel and remove it and uninstall the software driver for that device. Then attempt a reboot. If Windows boots properly, you can be reasonably certain that there was some type of conflict with the device and try to resolve it. Use this same method if you have loaded a new game or application sometime recently. Go to the Control Panel, click on Add/Remove Programs and remove the software.
Try a reboot and hopefully you will get a normal Windows boot. If the problem is definitely not new hardware or software, then you most likely have a corrupted Registry. In this case, you will quite likely have to perform a new installation of Windows to set things right. See the next page to learn more about safe mode and operating systems.
-
Commentaires
